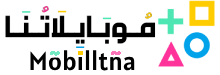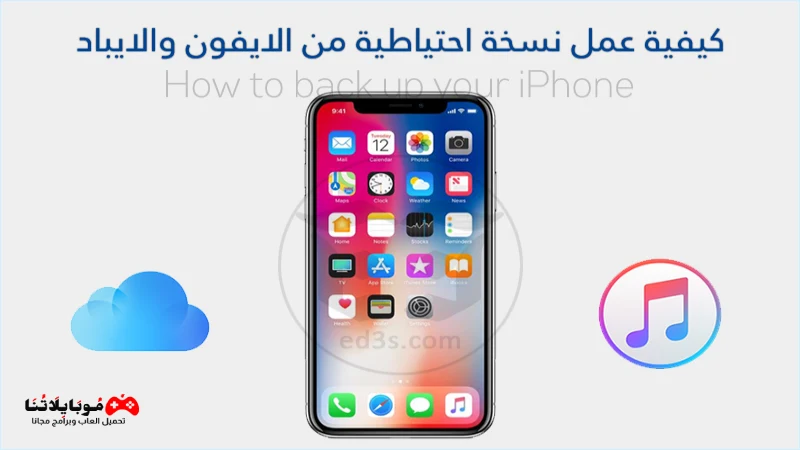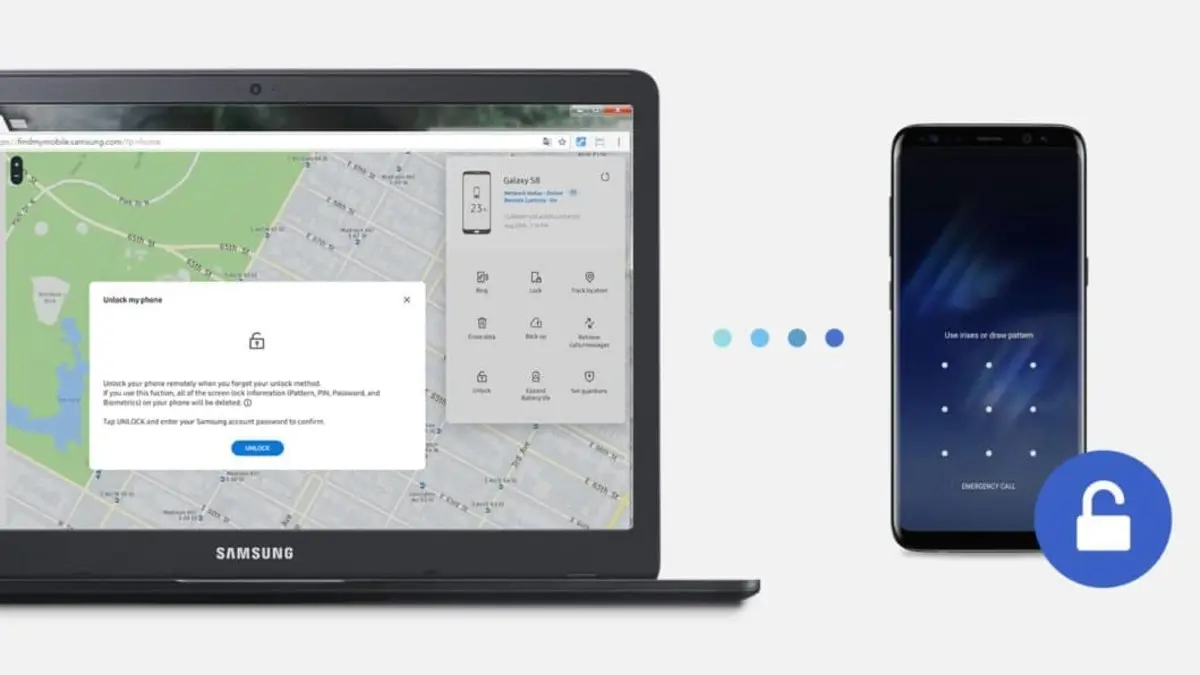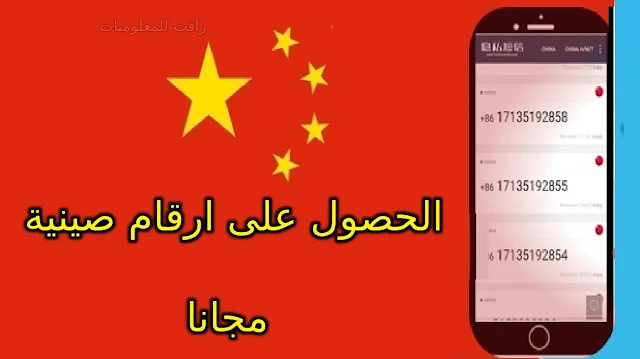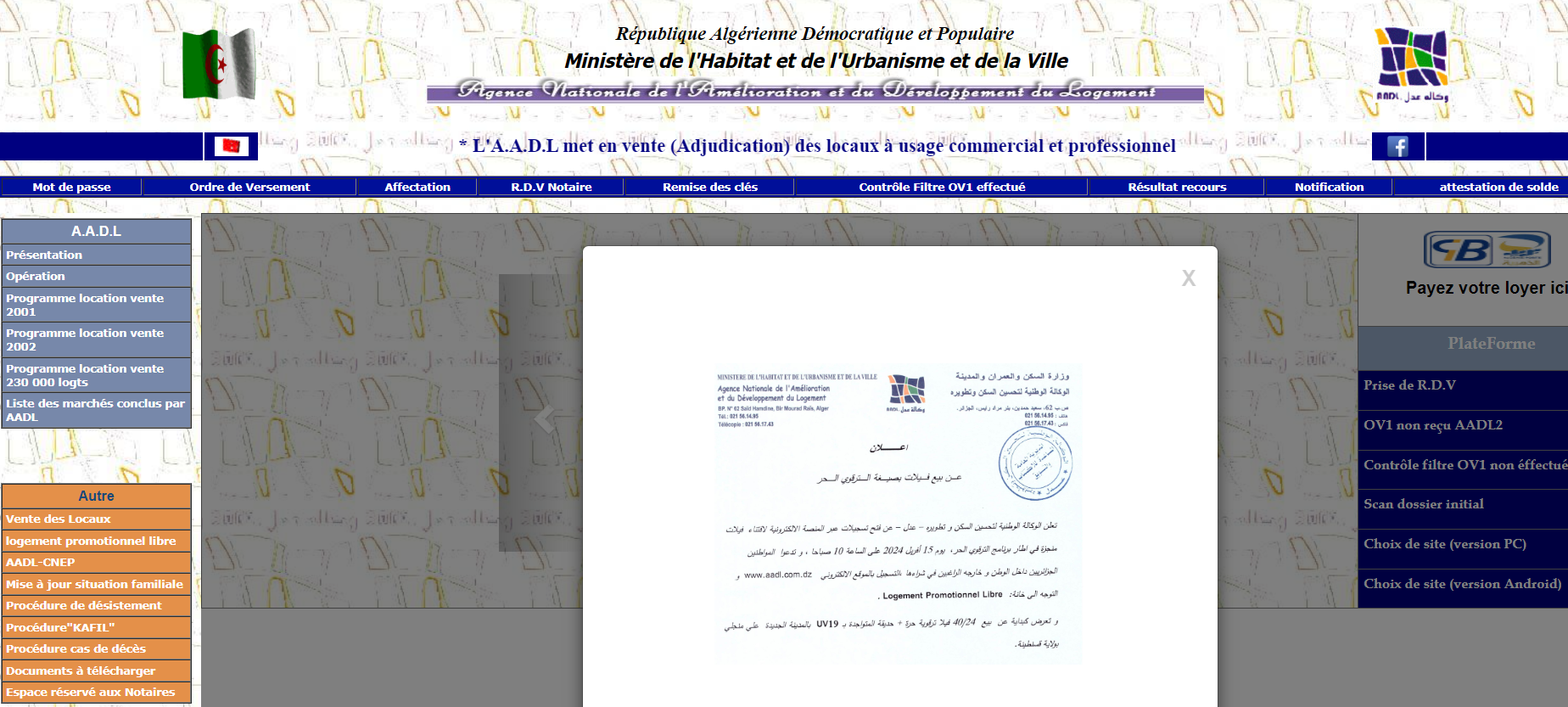ما هي طرق عمل نسخ احتياطي للايفون واسترجاعه مرة أخرى؟ خطوات مُفصّلة 2025
يبحث العديد من المستخدمين في موضوع ما هي طريقة عمل نسخ احتياطي للايفون واسترجاعه مرة أخرى؟ خطوات مُفصّلة! لا سبما وأنه يوصى عمومًا بعمل نسخة احتياطية من iPhone كل أسبوعين، بهذه الطريقة يمكنك منع فقدان البيانات الهائل في حالة عدم سير الأمور كما كنت تتوقع، تعتبر النسخ الاحتياطية مساعدة كبيرة في حالة تعرض جهاز iPhone الخاص بك لعطب ما أو قررت تبديله، مع العلم أن عملية إجراء نسخ احتياطي منتظم له أهمية قصوى في هذا الصدد، يعد الاحتفاظ بنسخة احتياطية من iPhone كل أسبوعين طريقة موثوقة لمنع فقدان البيانات الهائل في حالة حدوث خطأ ما.
عند الإجابة عن سؤال ما هي طريقة عمل نسخ احتياطي للايفون واسترجاعه مرة أخرى؟ خطوات مُفصّلة! لا بد من معرفة ما هو النسخ الاحتياطي، حيث أن النسخ الاحتياطي أو البيانات الاحتياطية هي نسخة من هاتفك المحمول أو بيانات الكمبيوتر المخزنة في موقع بديل والتي يمكن استخدامها لحمايتك من فقدان البيانات. الجدير بالذكر يمكن أن يكون فقدان البيانات نتيجة أعطال الأجهزة أو البرامج، تلف البيانات، هجوم فيروس أو برامج ضارة، محو البيانات العرضي.
ما هي طريقة عمل نسخ احتياطي للايفون
في إطار تساؤل ما هي طريقة عمل نسخ احتياطي للايفون واسترجاعه مرة أخرى؟ خطوات مُفصّلة! يمكن لنا البحث في كم من الوقت يستغرق النسخ الاحتياطي لجهاز iPhone، حيث يتساءل العديد من المستخدمين “كم من الوقت يستغرق النسخ الاحتياطي على iPhone؟”. عند استخدام iTunes أو iCloud عادةً ما يستغرق الأمر ما يصل إلى ساعتين لعمل نسخة احتياطية من iPhone لأول مرة اعتمادًا على عدة عوامل منها أنواع البيانات، كمية البيانات، اتصالك بالإنترنت، القدرات التشغيلية لجهاز الكمبيوتر. ففي كل عملية نسخ احتياطي لاحقة كل أسبوعين يجب أن تعمل لمدة 30 دقيقة تقريبًا في كل مرة. بشكل عام يكون iTunes أسرع من iCloud لأنه يتم تخزين النسخة الاحتياطية محليًا على جهاز الكمبيوتر الخاص بك.
ومع ذلك بغض النظر عن مدى قوة آليات Apple يزعم بعض المستخدمين أن استخدام خدمات iCloud أو iTunes لإجراء نسخ احتياطي للبيانات والمعلومات الأخرى يستغرق وقتًا أطول من المتوقع، مما يتيح لنا إلقاء نظرة فاحصة على مشكلة النسخ الاحتياطي لـ iPhone البطيء، فهناك عدة أسباب شائعة وراء استغراق النسخ الاحتياطي لجهاز iPhone وقتًا طويلًا، حيث من الممكن أن يكون اتصالك بالإنترنت غير مستقر، أو لديك الكثير من تطبيقات البيانات الثقيلة لإجراء نسخ احتياطي لها، أو أنك تحاول إجراء نسخ احتياطي لعدد كبير جدًا من ملفات الوسائط مثل الصور أو مقاطع الفيديو. ومن أجل تسريع النسخ يجب العمل على القيام بالنسخ الاحتياطي بشكل متكرر.
كيفية نسخ احتياطي من iPhone إلى الكمبيوتر
يمكن الإجابة عن سؤال ما هي طريقة عمل نسخ احتياطي للايفون واسترجاعه مرة أخرى؟ خطوات مُفصّلة! من خلال استخدام برامج خاصة، حيث:
- نظرًا لأن iCloud و iTunes يستهلكان الوقت والجهد، فإن العديد من مستخدمي iPhone يبحثون عن خيارات أخرى أسهل وأسرع حول كيفية عمل نسخة احتياطية من iPhone على الكمبيوتر.
- إذا كنت تريد تطبيقًا مصممًا خصيصًا لإجراء عمليات النسخ الاحتياطي، فلدينا المنتج الذي تحتاجه وهو – CopyTrans Shelbee.
- يختار الناس برنامج CopyTrans Shelbee لعدة أسباب وهي:
- اختر أي مجلد لتخزين النسخة الاحتياطية الخاصة بك، وكذلك قم بتغيير مجلد النسخ الاحتياطي الافتراضي الذي تم تعيينه بواسطة iTunes.
- القيام بالتحقق من أمان ملف النسخ الاحتياطي بعد كل عملية سخة احتياطية.
- حماية النسخة الاحتياطية بكلمة عبور.
- اختر بين نسخة احتياطية كاملة أو أحدث نسخة احتياطية فقط من التغييرات.
- إعداد تنبيه يذكر المستخدم بوجوب النسخ الاحتياطي وبحلول موعده.
- على عكس iTunes يقوم CopyTrans Shelbee بالتحقق من سلامة كل نسخة احتياطية بعد الانتهاء منها، لنفترض أنك قمت بعمل 10 نسخ احتياطية متتالية على مدار فترة زمنية، والمحاولة رقم 3 تعرضت للتلف في هذه العملية، ولكن لم يتم إعلامك بذلك مطلقًا وهذا يعني أن بقية النسخ تم تنفيذها سدى. ستعطيك محاولة الاستعادة رسالة خطأ، نتأكد من عدم حدوث ذلك.
- سيسمح لك برنامج CopyTrans Shelbee بعمل نسخة احتياطية من الإعدادات والرسائل و Camera Roll وأكثر من ذلك بكثير.
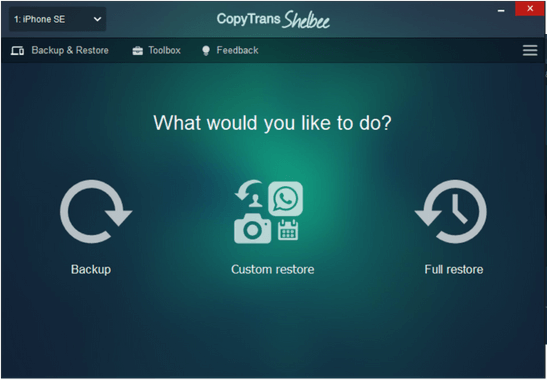
كيفية إجراء نسخ احتياطي للايفون باستخدام CopyTrans Shelbee
من أجل نسخ احتياطي للايفون (وأيضًا لإجراء نسخ احتياطي لجهاز iPad) باستخدام CopyTrans Shelbee يجب القيام بالخطوات التالية:
- قم بتنزيل وتثبيت برنامج CopyTrans Shelbee.
- ثم قم بتشغيل CopyTrans Shelbee وقم بتوصيل جهاز iPhone الخاص بك، اختر النسخ الاحتياطي ثم النسخ الاحتياطي الكامل.
- العمل على تحديد المجلد الذي تريد وضع نسختك الاحتياطية فيه.
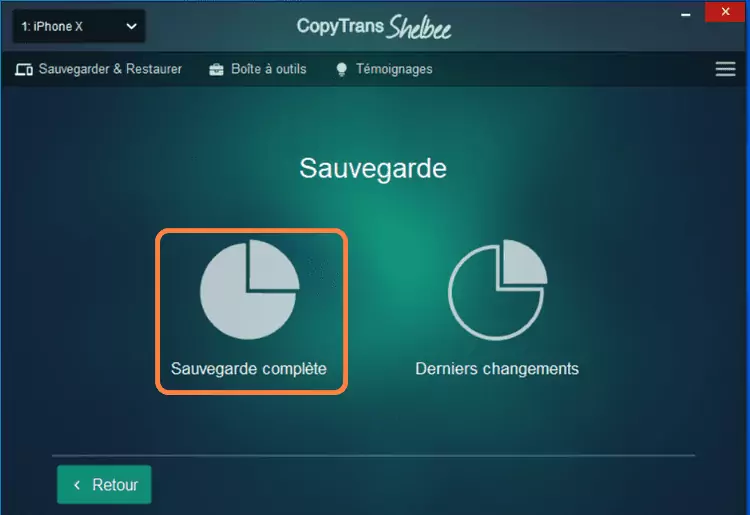
- يمكنك نقل مجلد النسخ الاحتياطي الافتراضي لـ iTunes ونقل جميع النسخ الاحتياطية السابقة هناك.
- يمكن الاحتفاظ بالنسخة الاحتياطي على قرص خارجي.
- إذا كنت تريد الاحتفاظ بنسخة احتياطية من تطبيقاتك ، فحدد “حفظ التطبيقات”.
- سيتم نسخ تطبيقاتك احتياطيًا من متجر التطبيقات بتنسيق .ipa، وسيعمل CopyTrans Shelbee أيضًا على نسخ بيانات التطبيق احتياطيًا ولكن فقط إذا سمح مطور التطبيق بذلك.
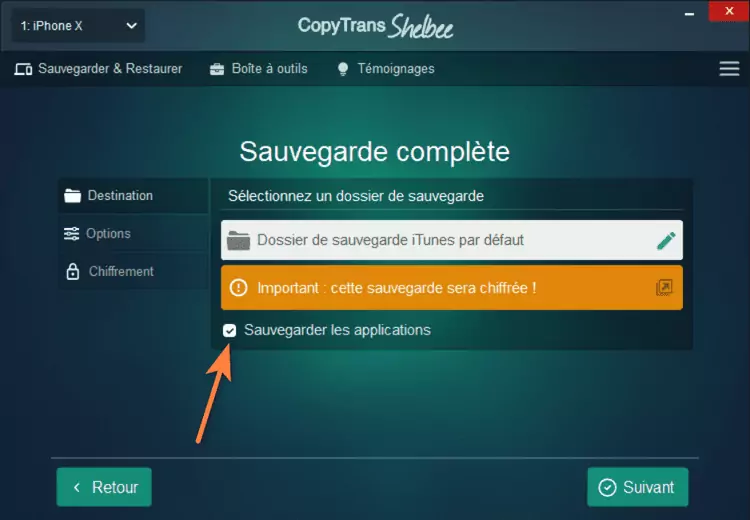
- إذا اخترت نسخ التطبيقات احتياطيًا فقم بتسجيل الدخول إلى متجر التطبيقات.
- إذا رأيت رسالة تنبيهية على الشاشة فهذا يعني أن لديك كلمة مرور احتياطية لنظام iOS، سيستخدمه البرنامج للتحقق من سلامة النسخة الاحتياطية مع التأكد من إمكانية استعادتها لاحقًا، سيقوم iTunes بالنسخ الاحتياطي مرة واحدة ولكن لن يتم استعادته حتى تقوم بإدخال كلمة المرور الصحيحة.
- تشمل النسخ الاحتياطية المشفرة كلمات المرور وإعدادات Wi-Fi وما إلى ذلك، المزيد حول النسخ الاحتياطية المشفرة من Apple.
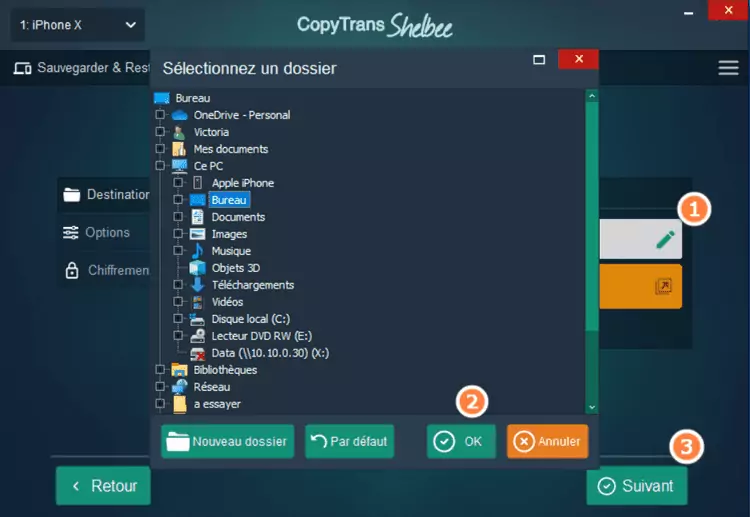
- إذا كنت لا تتذكر كلمة مرور النسخ الاحتياطي لنظام iOS ، فيمكنك إعادة تعيينها.
- انتظر بينما يقوم CopyTrans Shelbee بإجراء النسخ الاحتياطي، لا تفصل الجهاز وتحلى بالصبر، يعد النسخ الاحتياطي إجراءً معقدًا وقد يستغرق وقتًا طويلًا، خاصةً إذا اخترت نسخ تطبيقاتك احتياطيًا تحدث العملية عبر الإنترنت والتي تستغرق وقتًا إضافيًا.
- عند نجاح العملية تكون بياناتك في انتظارك في المجلد الذي تختاره.
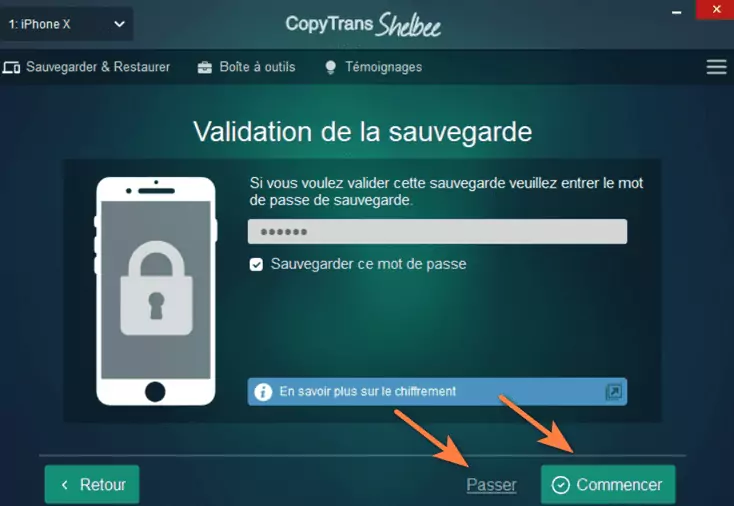
- الآن بعد أن أصبحت النسخة الاحتياطية جاهزة يمكنك استعادتها إلى جهاز iPhone الخاص بك كليًا أو جزئيًا في أي وقت باستخدام CopyTrans Shelbee، يمكنك حتى استخراج البيانات إلى جهاز الكمبيوتر الخاص بك باستخدام CopyTrans Backup Extractor، أيضًا في المرة القادمة التي يمكنك فيها عمل نسخة احتياطية تزايدي مع حفظ أحدث التغييرات فقط والمساحة على محرك الأقراص الثابتة.
استرجاع نسخ الاحتياطي للايفون باستخدام CopyTrans Shelbee
يمكن للمستخدم أن يتبع هذه الخطوات لاستعادة البيانات باستخدام CopyTrans Shelbee:
- القيام بتنزيل CopyTrans Shelbee حيث أن تنزيل مجاني، ومن ثم تثبيت البرنامج.
- ابدأ برنامج CopyTrans Shelbee وقم بتوصيل جهاز iPhone عبر كابل USB، انقر فوق استعادة كاملة.
- انقر فوق رمز القلم الرصاص وحدد ملف النسخ الاحتياطي.
- بمجرد تحديد النسخة الاحتياطية ، يبدأ CopyTrans Shelbee عملية الاستعادة، انتظر حتى تكتمل العملية، سيقوم CopyTrans Shelbee باستعادة محتوى iPhone الذي تم نسخه احتياطيًا باستخدام iTunes بما في ذلك الرسائل وصور Camera Roll والملاحظات والتقويمات وإعدادات iOS ومستندات التطبيق والمزيد.
- هذا كل شيء، انقر فوق “تم”.
- أما لو كنت بحاجة فقط إلى استعادة نوع معين من البيانات، على سبيل المثال في حال فقدت بعض جهات الاتصال المهمة ولا تريد الكتابة فوق بيانات الجهاز بالكامل لاستعادتها، إذا كان الأمر كذلك فباستخدام CopyTrans Shelbee يمكنك اختيار البيانات التي تريد استعادتها من نسخة احتياطية من Shelbee أو iTunes، إليك كيفية إجراء استعادة انتقائية لجهاز iPhone:
- انقر فوق استعادة مخصصة.
- انقر فوق رمز القلم الرصاص لتحديد النسخة الاحتياطية التي تريد استعادة بياناتك منها.
- بعد اختيار النسخة الاحتياطية الصحيحة ، انقر فوق “التالي”.
- انتظر حتى تنتهي عملية التحميل.
- حدد نوع البيانات التي ترغب في استعادتها. على سبيل المثال يمكنك اختيار استعادة جهات الاتصال فقط، ما عليك سوى تحديد جهات الاتصال ثم النقر فوق التالي، يمكنك أيضًا اختيار استعادة التقويمات والملاحظات و WhatsApp والمزيد بنفس الطريقة.
- انقر فوق التالي، ويرجى ملاحظة أنه سيتم الكتابة فوق البيانات التي حددتها، على سبيل المثال، إذا كنت ترغب في استعادة جهات الاتصال، فسيتم استبدال مجموعة جهات الاتصال القديمة بتلك الموجودة في النسخة الاحتياطية.
- سيطلب منك CopyTrans Shelbee اختيار المكان الذي تريد حفظ النسخة الاحتياطية من جهازك فيه في حالة حدوث خطأ ما أثناء الاستعادة المخصصة، حدد الوجهة وانقر فوق ابدأ.
- انتظر حتى تنتهي عملية الاستعادة.

عمل نسخ احتياطي للايفون على iCloud
بصرف النظر عن البرامج المتخصصة فإن إحدى أكثر الطرق شيوعًا لإجراء نسخ احتياطي للايفون هي من خلال النسخ الاحتياطي على iCloud. الآن ميزة هذه الطريقة هي أنها سريعة، يمكنك تنفيذها من أي مكان وفي حالة حدوث مشكلة سيتم الوصول إلى البيانات مباشرة من خوادم Apple. ولكن الوجه الآخر للعملة هو أن بياناتك الشخصية سيتم تخزينها على خوادم Apple، وسوف تمتلئ مساحة تخزين iCloud المجانية البالغة 5 جيجابايت بسرعة كبيرة، وفي حال أنك لست على ما يرام مع الدفع مقابل المزيد من مساحة التخزين على iCloud، يمكن لك استخدام طريقة أخرى أو أن تكون اقتصاديًا مع تخزين iCloud.
أما إذا كان النسخ الاحتياطي على iCloud هو الحل المناسب لك فإليك الخطوات للقيام بذلك:
- لنسخ iPad احتياطيًا إلى iCloud تأكد من أن لديك اتصال إنترنت نشط.
- على جهاز iPhone الخاص بك انتقل إلى الإعدادات → معرف Apple الخاص بك (قم بتسجيل الدخول إذا لم تكن قد سجلت الدخول بالفعل) → iCloud → iCloud Backup.
- سترى شاشة ملخص النسخ الاحتياطي مع تاريخ ووقت آخر نسخة احتياطية، اضغط على Back Up Now لنسخ iPhone احتياطيًا إلى iCloud.
- انتظر حتى يكمل iCloud النسخ الاحتياطي، تأكد من عدم فصل جهاز iPhone الخاص بك عن الإنترنت.
- الآن تكون نسخة iCloud الاحتياطية جاهزة، هذه هي طريقة عمل نسخة احتياطية من iPhone باستخدام iCloud.
- إذا كنت ترغب في جدولة نسخ احتياطية منتظمة إلى iCloud فتأكد من تمكين iCloud Backup في الإعدادات → معرف Apple الخاص بك → iCloud → iCloud Backup، بمجرد تشغيل المفتاح الموجود بجوار iCloud Backup سيتم نسخ احتياطي للايفون تلقائيًا كل يوم، ستحتاج بالطبع إلى توفير مساحة للنسخ الاحتياطية المنتظمة في iCloud الخاص بك مما قد يعني على الأرجح ترقية خطة تخزين iCloud الخاصة بك خاصة إذا كان لديك سعة تخزين كبيرة على جهاز iPhone الخاص بك.
- إذا قمت بتشغيل النسخ الاحتياطية التلقائية على iCloud فسيتوقف هاتفك عن عمل نسخ احتياطية تلقائية في كل مرة عند الاتصال بـ iTunes، انتقل إلى القسم الأيمن لتشغيل نسخة احتياطية يدوية باستخدام iTunes.
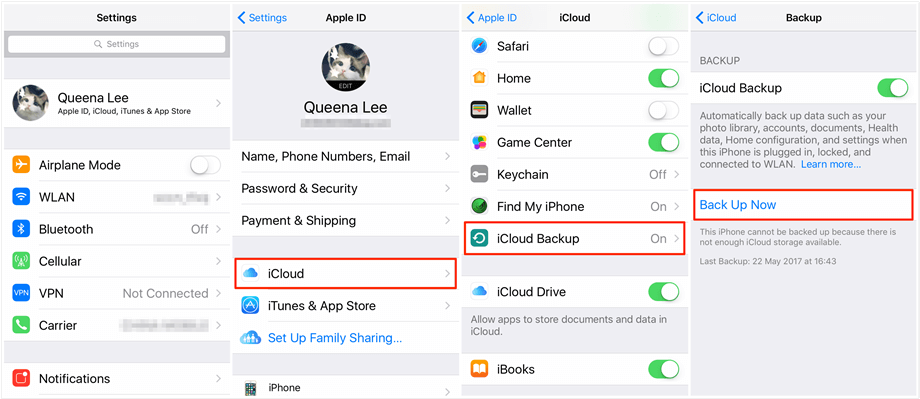
مساوئ النسخ الاحتياطي على iCloud
النسخ الاحتياطي على iCloud ليس مثاليًا، ولكن لا يزال الكثير من الناس يتعاملون معها على الرغم من ذلك لأنها لاسلكية وتلقائية، حيث عند نسخ iPhone احتياطيًا عبر iCloud قد يجد المرء أن نسخة iCloud الاحتياطية تستغرق وقتًا طويلًا أو حتى أنها فشلت. فإذا وجدت أن النسخ الاحتياطي على iPhone يستغرق ساعات فاتبع حلولنا أدناه لإكمال العملية:
- أعد تشغيل جهاز iPhone الخاص بك، حيث سيتم تحديث النظام لتجنب العديد من الأخطاء.
- يجب التحقق من اتصالك بالإنترنت، إذ يجب أن يكون الانترنت مستقرًا وسريعًا لأن أداء الإنترنت الضعيف يبطئ بشكل كبير من سرعة عملية النسخ الاحتياطي على iCloud.
- العمل على تعطيل النسخ الاحتياطي للتطبيقات والملفات الكبيرة: لديك خيار لتحديد وإلغاء تحديد ما تريد نسخه احتياطيًا.
- إذا استمرت المشكلة يمكنك استخدام خيار بديل وهو برنامج CopyTrans Shelbee حيث إنه أداة موثوقة لعمل نسخة احتياطية من iPhone أينما تريد على جهاز الكمبيوتر الخاص بك حتى لا تقلق بشأن قيود التخزين.
استرجاع النسخ الاحتياطي ل iPhone من iCloud
هناك طريقة بسيطة لإعادة النظام إلى حالة العمل وهي الاستعادة من نسخة iCloud الاحتياطية، وهناك سببان رئيسيان للجوء إلى هذه الطريقة هما في حال شتريت جهازًا جديدًا وترغب في نقل البيانات بين جهاز iPhone القديم والجديد، أو سرق شخص ما جهاز iPhone الخاص بك أو فقدته، أما إذا قمت بنسخه احتياطيًا فيمكنك إجراء استعادة لجهاز آخر، والجدير بالذكر أنه:
- قبل الاستعادة تأكد من أن لديك نسخة احتياطية حديثة.
- تختلف استعادة iCloud عن طريقة iTunes من حيث أنك لا تحتاج إلى جهاز كمبيوتر وكابل، الأمر كله يتعلق بجهاز iPhone واتصال ثابت بشبكة Wi-Fi.
- مع ذلك يشترك كل من iTunes و iCloud في نفس العيب، لن يستعيدوا بياناتك إلا بعد محو كل شيء من الجهاز ولا يمكنك تحديد أنواع البيانات التي تريد استعادتها، أنا إذا كنت ترغب في استخراج نوع بيانات معين إلى جهاز الكمبيوتر دون إعادة تعيين iPhone، فاستخدم CopyTrans Backup Extractor.
- مصدر إزعاج آخر هو أن البيانات التي تريدها قد لا تكون جزءًا من نسخة iCloud الاحتياطية، الشيء هو أن نسخ iCloud الاحتياطية الخاصة بك تتضمن فقط البيانات المخزنة محليًا على جهازك، لذلك لن تتضمن نسخة iCloud الاحتياطية أنواع البيانات التي تمت مزامنتها بالفعل مع iCloud.
القيام بعمل نسخ احتياطي للايفون باستخدام iTunes
من المعروف أن مستخدمي iPhone لديهم “علاقة حب وكراهية” مع iTunes جزئيًا بسبب سرعته وجزئيًا بسبب وظيفته وجزئيًا لأن بعض الأشخاص يريدون فقط كره iTunes، ولكن الحقيقة هي أن نسخة iTunes الاحتياطية لا تزال الحل الوحيد غير المتصل بالإنترنت الذي تقدمه Apple لإجراء نسخ احتياطي لجهاز iPhone الخاص بك. حيث على الجانب الإيجابي النسخ الاحتياطي دائمًا في متناول اليد والبيانات آمنة وسليمة على جهاز الكمبيوتر الخاص بك. ولكن العيب المحتمل هو أن iTunes لا يتحقق من صحة النسخة الاحتياطية عند إنشائها مما يعني أنه يمكنك اكتشاف أن النسخة الاحتياطية تالفة أو مشفرة في اللحظة التي تحتاج إليها لاستعادة بياناتك.
فيما يلي خطوات كيفية عمل نسخة احتياطية من iPhone على iTunes حيث أنها:
- قم بتشغيل iTunes وتوصيل جهازك بالكمبيوتر.
- النقر على خيار Trust Computer من جهاز iPhone الخاص بالمستخدم، ومن ثم يجب العمل على إدخال رمز المرور.
- في نافذة iTunes انتقل إلى File → Devices، ثم انقر فوق Back Up لبدء العملية.
- إذا كنت تريد أن تتضمن نسخة iTunes الاحتياطية الخاصة بك كلمات المرور المحفوظة وإعدادات Wi-Fi وسجل مواقع الويب والبيانات الصحية، فستحتاج إلى تشفير نسختك الاحتياطية، إذا لم تكن تحتوي على كلمة مرور بالفعل. للتحقق مما إذا كان جهازك مشفرًا وإدارة إعدادات كلمة المرور الخاصة بك:
- الضغط فوق أيقونة iPhone في الجزء العلوي من واجهة iTunes.
- سترى معلومات حول جهازك ونسخه الاحتياطية، تشير إلى وقت آخر نسخ احتياطي وخيارات إدارة كلمة المرور، يمكنك بعد ذلك معرفة ما إذا كانت النسخة الاحتياطية محمية بكلمة مرور.
استرجاع النسخ الاحتياطي ل iPhone من iTunes
يمكن أن تشير كلمة “استرجاع” أيضًا إلى استخراج البيانات من نسخة احتياطية على جهاز iPhone الخاص بك، يمكنك استرجاع iPhone من iTunes، ومع ذلك لن تتمكن من تحديد البيانات التي تريد استعادتها، حيث يمكنك استعادة كل شيء أو لا شيء على الإطلاق. يمكنك استعادة iPhone من نسخة iTunes الاحتياطية على جهاز كمبيوتر يعمل بنظام Windows أو Mac، ولكن في MacOS Catalina ستحتاج إلى استخدام تطبيق Finder، وليس iTunes.
من أجل استعادة iPhone من iTunes على جهاز الكمبيوتر يجب العمل على ما يلي:
- الخطوة 1:حمل أداة iTunes على حاسوبك الشخصي أو المحمول وقم بتشغيلها، ثم استخدم وصلة USB لتوصيل جوالك بجهازك الحاسوب.
- الخطوة 2:ادخل كلمة القفل الخاصة بجوالك، ثم قم بـ “الوثوق بهذا الكمبيوتر”.
- الخطوة 3:انقر على جهازك الجوال في أداة ايتونز.

- الخطوة 4:انقر “ملخص”، ولاحظ أن البيانات المتعلقة بنشاط جوالك وحالته لا يمكن نسخها احتياطيًا إلا عند تشفيرها، لذلك اختر “تشفير النسخ الاحتياطي” وقم بتعيين كلمة مرور تستطيع تذكرها.
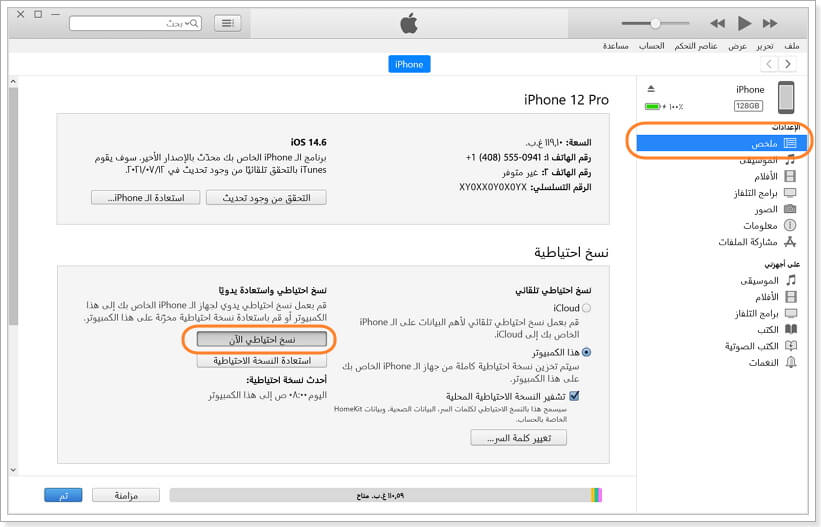
- الخطوة 5:بعد الانتهاء من التشفير، انقر “نسخ احتياطي الآن”.
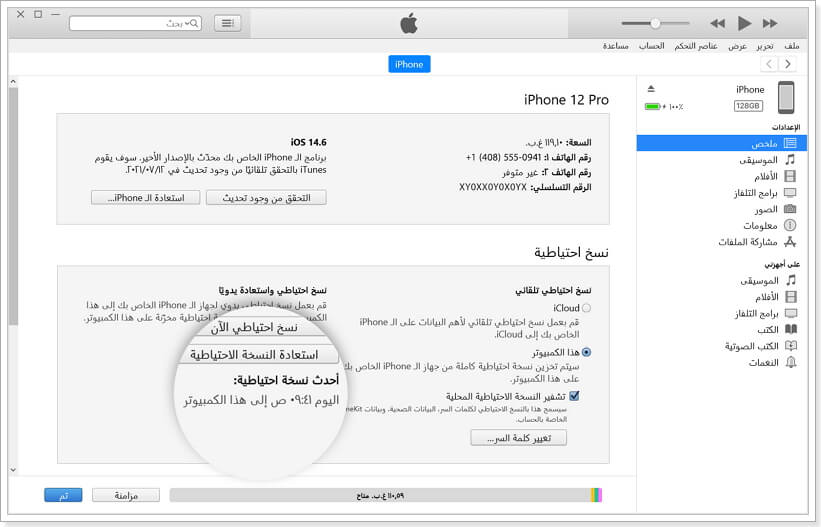
- عند انتهاء النسخ الاحتياطي، سوف تشاهد تاريخ ووقت آخر نسخة احتياطية قمت بها، وهو ما يؤكد اكتمال النسخ الاحتياطي بنجاح.
من أجل استعادة iPhone من iTunes في نظام Mac OS Mojave أو الإصدارات السابقة يجب معرفة أنه لا تختلف خطوات استعادة iPhone مع Mac OS Mojave كثيرًا:
- توصيل جهاز iPhone بجهاز الكمبيوتر.
- قم بتشغيل iTunes.
- انقر فوق رمز الجهاز في الجزء العلوي الأيسر من نافذة iTunes.
- من القائمة الموجودة على اليسار ، اختر الملخص وانقر على استعادة النسخة الاحتياطية.
- قم بتعطيل ميزة “Find my iPhone” إذا طُلب منك ذلك.
- اختر النسخة الاحتياطية التي تحتاجها وانقر فوق استعادة.
- إذا لزم الأمر ، أدخل كلمة المرور للنسخة الاحتياطية (سيُطلب منك القيام بذلك إذا كانت النسخة الاحتياطية مشفرة).