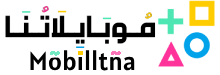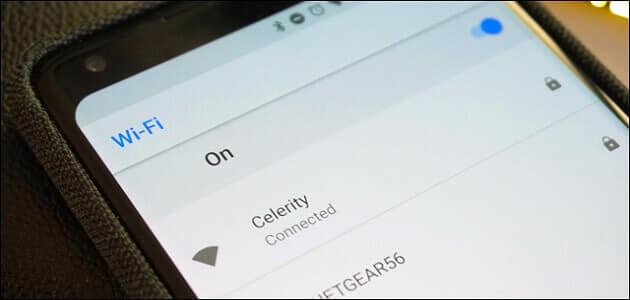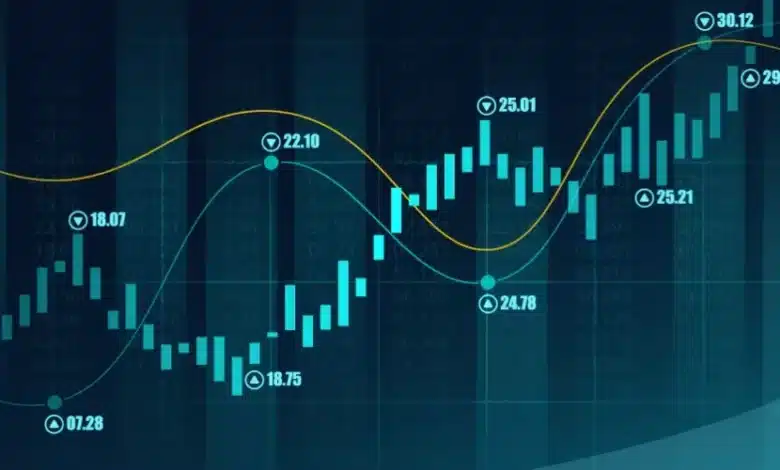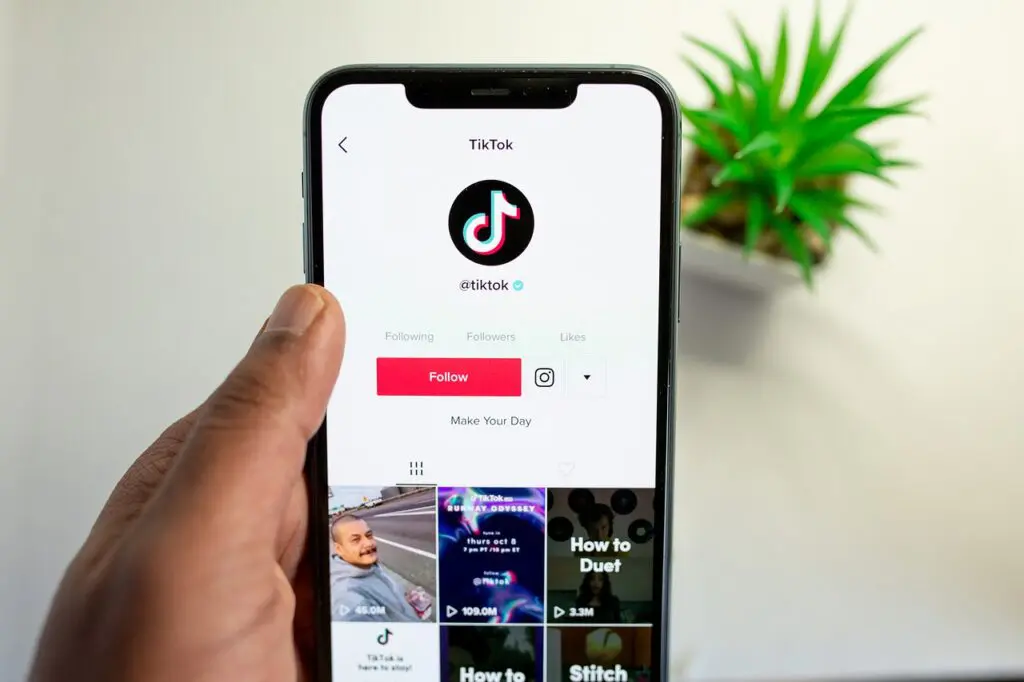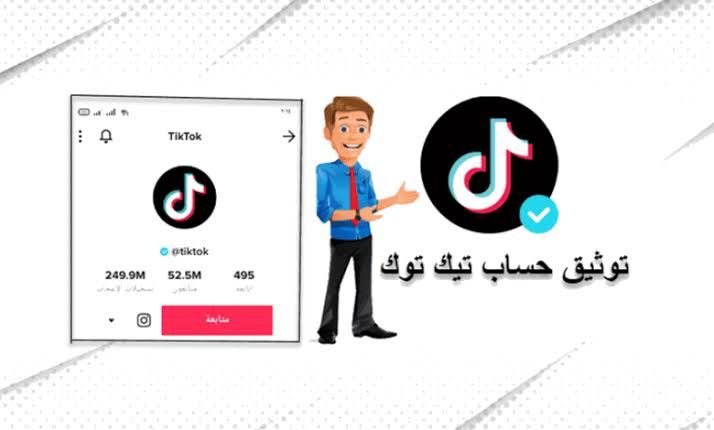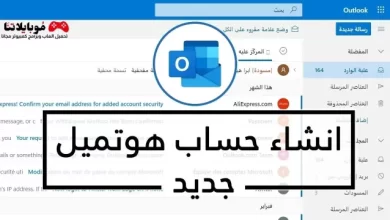طريقة استرجاع باسورد الواي فاي من الهاتف بعد نسيانه 2025 طريقة بسيطة
ما هي طريقة استرجاع باسورد الواي فاي من الهاتف بعد نسيانه ؟ حيث يعد باسورد الواي فاي من الأمور الهامة والخاصة جدا لكل مستخدم لشبكات الانترنت لحمايته من الاختراق من قبل أي أحد آخر و استهلاك باقة الإنترنت الخاصة بشبكته دون علمه، ولهذا يسعى كل المستخدمين إلي تطبيق كلمة مرور قوية ومعقدة لشبكة الواي فاي الخاصة بهم، ولكن بالرغم من ذلك فإنه يتعرض الكثير من المستخدمين إلي نسيان كلمة المرور الخاصة بشبكة الواي فاي، ومن هنا تأتي المشكلة من عدم قدرتهم علي تذكرها ولهذا يبحثون عن طريقة تمكنهم من استرجاعها مرة أخري من الهاتف.
طريقة استرجاع باسورد الواي فاي من الهاتف
يمكن استرجاع كلمة مرور شبكة الواي فاي بعد نسيانها من خلال جهاز الهاتف الذكي الذي يعمل بنظام الأندرويد بداية من الإصدار رقم 10 والإصدارات الأخرى الأحدث، ويتم ذلك من خلال القيام بالخطوات التالية:
- يقوم الشخص بفتح جهاز الهاتف الاندرويد الخاص به ويتوجه إلى فتح إعدادات الهاتف.
- يتم البحث عن أيقونة الشبكة والإنترنت الموجودة ضمن قائمة الاعدادات، مع ملاحظة أن مسمي هذه الأيقونة قد يختلف باختلاف اصدار الاندرويد ونوع الهاتف، ولكن يدور عامة حول إعدادات شبكة الواي فاي والإنترنت.
- من أيقونة الشبكة والإنترنت يتم التوجه إلى شاشة أخرى تضم قائمة بها شبكات الواي فاي التي تم الاتصال بها سابقا، يتم الاختيار منها شبكة الواي فاي المتصل بها الهاتف والمراد معرفة كلمة المرور الخاصة بها.
- بعد الضغط على شبكة الواي فاي التي تم تحديدها يتم الضغط علي زر المشاركة أو Share، بعدها يطلب من المستخدم إدخال بصمة الوجه أو بصمة الإصبع أو إدخال رمز PIN.
- بعد ادخال البصمة سوف يجد المستخدم كلمة مرور شبكة الواي فاي أصبح ظاهرة على الشاشة.
استرجاع باسورد الواي فاي من أجهزة الهاتف الاندرويد الإصدارات الأقدم
لا تتيح اجهزة الهاتف التي تعمل بنظام أندرويد 9 والإصدارات الأقدم ان يتمكن المستخدم من استرجاع كلمة مرور شبكات الواي فاي الذي تم الاتصال بها سابقا بطريقة مباشرة، ولهذا يلجأ المستخدم إلى أخذ طريق آخر غير مباشر وهو عمل روت لجهاز الهاتف، وذلك لأن بيانات شبكات الواي فاي التي تم الاتصال بها تكون محفوظة بداخل ملف مشفر لا يسمح للمستخدم بالولوج إليه، لذلك يلجأ المستخدم إلى جذر نظام الهاتف، وبعد عمل روت لجهاز الهاتف، يتم اللجوء إلي تحميل أحد التطبيقات الخاصة باستكشاف الملفات على الهاتف، ومنها يتم تصفح الجذر وفتح شبكة الواي فاي ليتم ظهور اسم الشبكة وكلمة المرور معها.
وعلى نفس وتيرة اجهزة الاندرويد الإصدارات الأقدم، لا يتم السماح بعرض باسورد الواي فاي لشبكات الانترنت التي تم الاتصال بها على أجهزة الهاتف الايفون التي تعمل بنظام iOS، ويتم اللجوء أيضا إلى استخدام أحد التطبيقات التي تساعد في كسر حماية الجهاز وعرض باسورد شبكة الواي فاي.
طريقة استرجاع باسورد الواي فاي من خلال جهاز الراوتر
يأتي جهاز الراوتر ومكتوب عليه من الخلف الاسم الافتراضي لشبكة الواي فاي وكلمة المرور، ولكن في أغلب الأحيان يقوم المستخدمين بتغيير كلمة المرور تلك للحفاظ على أمان شبكة الواي فاي من الاختراق، وفي هذه الحالة يجب على المستخدم حفظ كلمة المرور الجديدة التي قام بتعيينها، ولكن في حالة نسيانها يضطر إلى القيام بعدد من الخطوات من أجل الدخول إلى إعدادات جهاز الراوتر واسترجاع كلمة المرور، وتتم هذه الخطوات على النحو التالي:
- في بداية الخطوات يكون المستخدم في حاجة إلى الربط بين جهاز الكمبيوتر الخاص به وجهاز الراوتر، وفي حالة ان كان الكمبيوتر ما زال متصلا بشبكة الواي فاي ليتم الاتصال مباشرة، ولكن في حالة ان كان غير ذلك يتم الاستعانة بكابل Ethernet.
- بعد الاتصال بين الكمبيوتر وجهاز الراوتر يتم إدخال عنوان IP الخاص بجهاز الراوتر في متصفح الويب علي الكمبيوتر، يمكن الاستعانة بالعناوين 192.168.0.1 او العنوان 192.168.1.1
- والتي يتم استخدامهم عادة من قبل الشركات المصنعة لأجهزة الراوتر.
- بعد إدخال عنوان IP يتم ظهور صفحة تحتوي على أيقونة تسجيل الدخول إلى إعدادات جهاز الراوتر فيتم الضغط عليها.
- يتم طلب إدخال اسم المستخدم وكلمة المرور، يقوم المستخدم بالحصول عليهم من الملصق الموجود على ظهر الراوتر.
- بعد النجاح في تسجيل الدخول، يتم ظهور الشاشة الرئيسية، والتي من خلالها يقوم المستخدم بالبحث عن إعدادات شبكة الواي فاي.
- بعد الوصول إلى أيقونة إعدادات شبكة الواي فاي يتم الضغط عليها وبعدها يصبح أمام المستخدم جميع إعدادات الشبكة بالإضافة إلى اسم الشبكة وكلمة المرور الخاصة بها.
بعد إتباع أي من الطرق التي تم شرحها سابقا، يصبح بإمكان المستخدم الحصول على كلمة مرور شبكة الواي فاي الخاصة به في حالة نسيانها، وذلك من خلال جهاز الهاتف الذكي الخاص به أو من خلال جهاز الراوتر في حالة ان كان جهاز الهاتف لا يدعم تلك الخاصية.